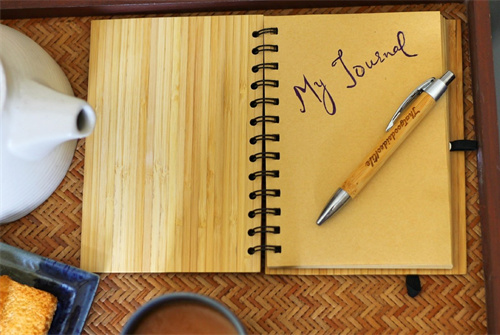【简介】感谢网友“网络整理”参与投稿,这里小编给大家分享一些,方便大家学习。
在日常的学习、工作、生活中,肯定对各类范文都很熟悉吧。大家想知道怎么样才能写一篇比较优质的范文吗?下面是小编为大家收集的优秀范文,供大家参考借鉴,希望可以帮助到有需要的朋友。
cad如何用块填充篇一
超级填充是cad2024中新增加的一项功能,除了可以进行普通填充外,我们还可以使用该功能将光栅图像、块、外部参照和擦除这些实体作为填充实体对闭合区域进行填充。
超级填充功能分为图像填充、块填充、外部参照填充、区域覆盖填充等多种类型。在今天的cad教程中,我们将通过一个块填充的实例来了解超级填充。
1、要进行块填充,我们可以依次点击【扩展工具】—【绘图工具】—【超级填充】,然后在弹出的对话框中选择【块填充】,软件会弹出对话框(如图1).
图1
2、在对话框中选择合适的`块,并单击确定(如图2)。
图2
需要说明的是,如果不勾选对话框中的【在屏幕上指定参数】,则可以直接在对话框中输入相关的插入参数值;如果勾选,系统将会在我们单击【确定】后要求我们在命令行输入或用光标指定。在本篇教程中,我们选择了勾选。
3、指定插入点、缩放比例以及旋转参数。
4、系统提示“插入位置能否接受?”如果选否,则放弃块填充;如果选是,系统会提示“指定第一点”(如图3)。
图3
指定完第一点后,系统会要求指定下一点,系统以指定的两点确定用于填充的块区域(如图4)。
图4
5、在填充区域内部单击,指定填充区域(如图5)。
图5
三联推荐:点击免费下载最新版浩辰cad 查看更多浩辰cad教程
6、最后,回车完成填充(如图6)。
图6
除了块填充之外,超级填充还有图像填充、外部参照填充、区域覆盖填充等多种类型,原理基本类似,我们这里就不再赘述了。
s("content_relate");【cad教程之块填充】相关文章:
1.
cad2024教程之超级填充实例
2.cad教程之鸟瞰视图
3.cad超级填充的使用
4.cad填充图片教程
5.cad教程之excel写入cad的上下公差
6.cad教程之excel与cad表格
7.cad教程之平移视图
8.cad教程之dwf参考底图