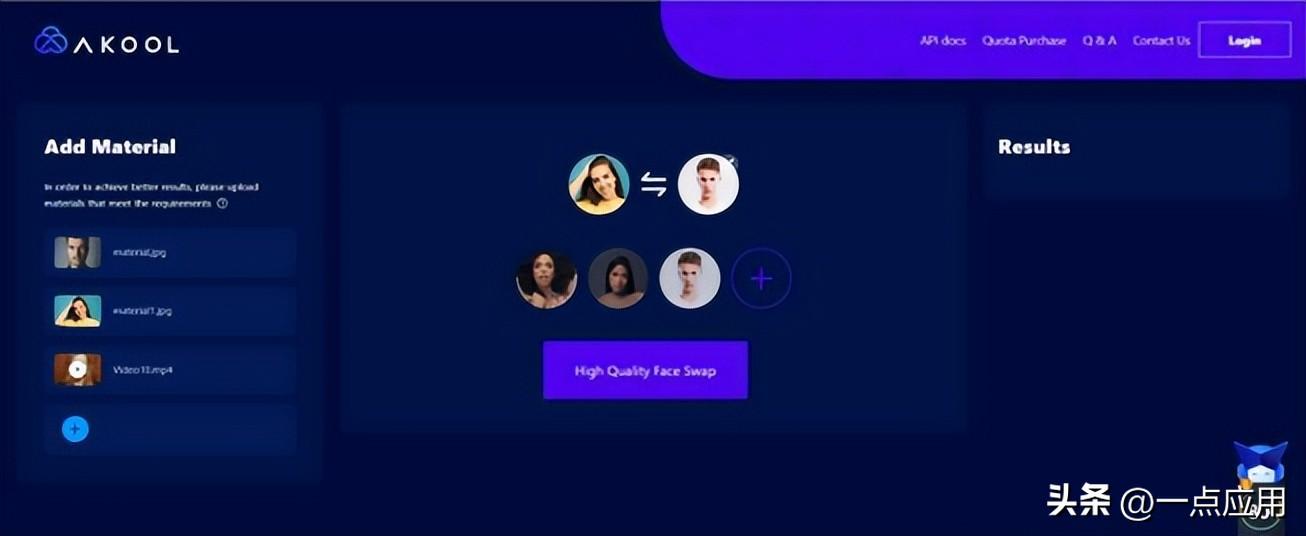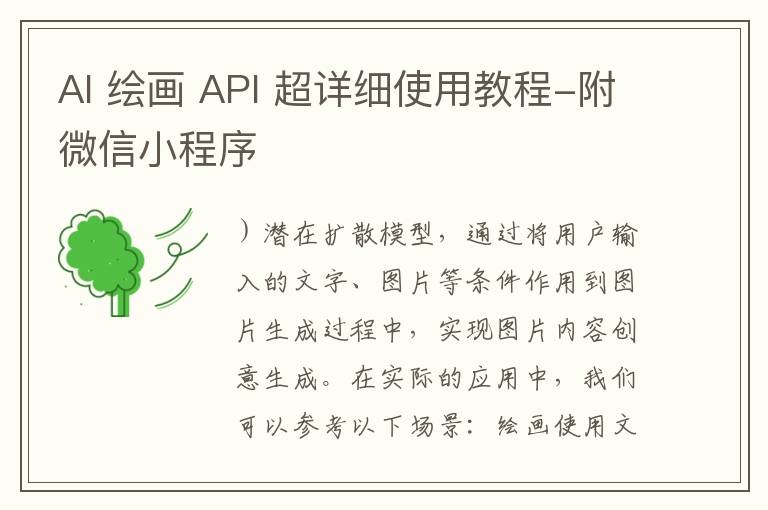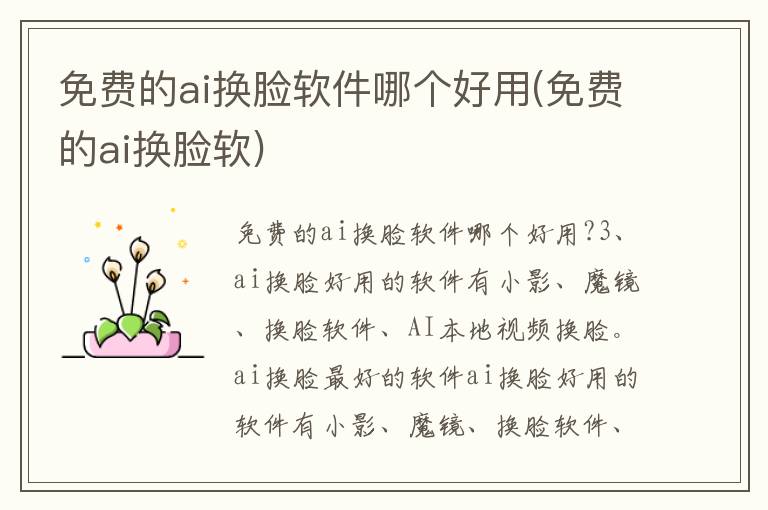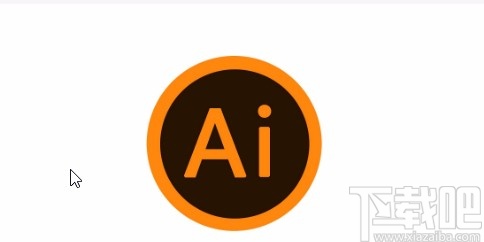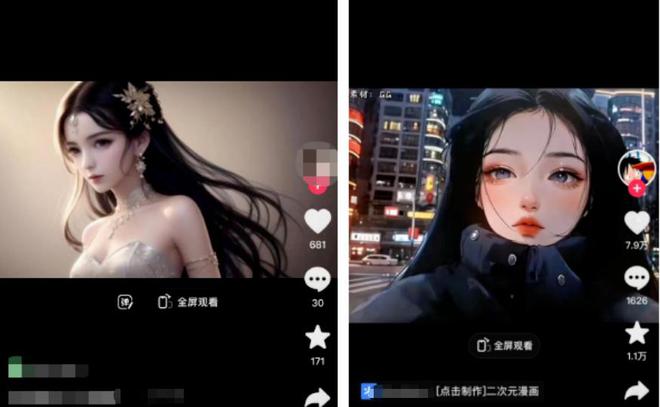【简介】感谢网友“网络”参与投稿,这里小编给大家分享一些,方便大家学习。
我们用过sai的小伙伴对于一些基础工具的确实是不是很无奈,比如直线、椭圆、尺子等等工具,我们sai居然没有,每次画直线和圆形都很苦恼,那么sai2怎么画圆形?有什么方法步骤呢?下面小编就以自己的经验来和大家分享一下吧。

sai这个软件小巧便捷,简单上手,所以一开始深受板绘新手的喜爱,但是经过一段时间的使用就会发现里面有一些小缺点,尤其是板绘新手和零基础绘画的小伙伴来说,画一条直线和画一个规范的椭圆都没法实现,最后经过很多网友的反馈,我们sai的官方也在不断改进,终于在22年推出了sai2的版本,新增了很多符合大众使用的新功能,比如ps有的滤镜模糊功能,也增加了图层样式,最重要的是增加了尺子和绘制直线和椭圆的工具,其他很多方面都有增加。
1、第一种方法:打开sai2,新建画布,在工具栏上面有个尺子的功能,选择里面的椭圆,记得勾选显示尺子的按键,以便我们观察,选择椭圆后,我们画布上就会显示一个圆形,我们跟着椭圆尺子画就会在外围出现线条,按住Ctrl键就可以移动椭圆尺子,拖动四角的点就可以改变尺子的形态。
2、第二种方法:打开sai2,新建画布,在工具栏上面有个尺子的功能,选择里面的同心圆,这个同心圆会在画布上显示出来,以同心圆作为基点,我们在不同的距离能够绘制不同的圆形,是根据这个同心圆的形状来的,可以按住Ctrl键就可以移同心圆尺子。
小编以自身经验并结合了大部分教程学习,给大家讲解了sai2怎么画圆形?有什么方法步骤的问题,如果有兴趣的朋友可以参考学习,希望有所帮助。
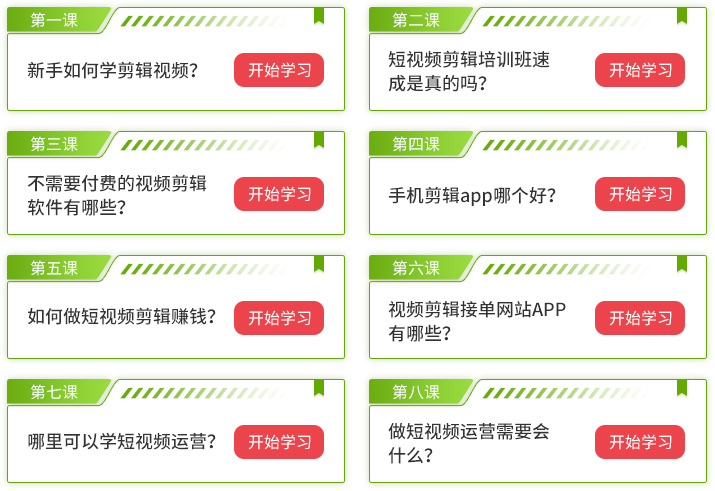

微信扫码,学习更方便
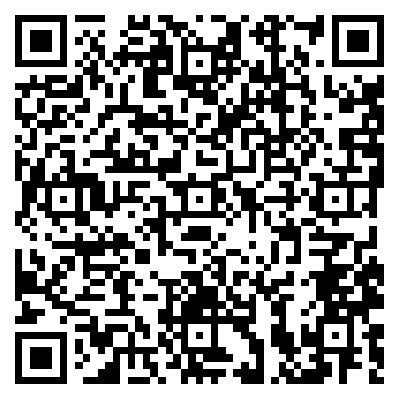
现在报名赠千元剪辑大礼包
绘画创作sai绘画技巧绘画软件